Install App On Ubuntu Touchpad
In this tutorial I walk you through how to install Ubuntu on your HP Touchpad so that it can run along side the existing WebOS operating system. Install from the. Brief: If you find right click on touchpad not working on Ubuntu 18.04, here is an easy fix for that. So you installed the brand new Ubuntu 18.04 and are enjoying the shiny GNOME desktop when you suddenly realize that right click on your touchpad doesn’t work. You might think that something is. Nov 08, 2011 In this tutorial I walk you through how to install Ubuntu on your HP Touchpad so that it can run along side the existing WebOS operating system. Open Preware and install “Save/Restore.” Run the app and select to restore Preware’s settings. You now have a fully functioning version of Ubuntu on your Touchpad.
Drivers for hp photosmart d110 series free download - HP - Photosmart Printer Software Drivers, HP Photosmart C4400 series, HP Photosmart C3100 series, and many more programs. Download the latest drivers for your HP Photosmart D110 series to keep your Computer up-to-date. Drivers para multifuncional hp photosmart d110 series.
Introduction You have your Touchpad in hand and are feeling adventurous, where do you go from here? Into the wide world of Linux of course! In this tutorial I walk you through how to install Ubuntu on your HP Touchpad so that it can run along side the existing WebOS operating system. We will be creating what is called a “chroot” environment for Ubuntu to run in. This tutorial is not for the faint of heart.
We will be compiling things from source code and working with command line statements. If you can follow instructions, you should be fine. Questions can also be asked in the comments section, and I will do my best to answer them.
How to install Ubuntu 11.04 on your HP Touchpad. Installing Ubuntu on your 99 dollar HP Touchpad. To help pass the time waiting for the android port I’ve.
Before We Begin It should be noted that the things we will be doing will clear out a lot of settings on your device. If you have any care for wanting to back things up, like your saved game in Angry Birds, we will need to do some extra prep work. Your documents and pictures that are save into the main media store aren’t touched (think the files you see when you plug the Touchpad into your computer and view it like a flash drive), so you needn’t worry about them. This section assumes that you have Preware installed.
If you do not, a guide on how to do that can be found. Applications that you install from the HP App Catalog are backed up every 24 hours and will be reinstalled after everything is done, but applications that are installed by Preware are not so lucky. In order to backup our list of installed programs in Preware we will need to download an app called “Save/Restore.” Once the app is installed and while you are still in Preware, in the top left, open the menu and tap “Saved Package List,” then tap update. This will update the list with what packages you currently have installed. After that, launch “Save/Restore,” select “Save Application Data.” You can then select which applications you want to back up data for.
Now that we have all of our important data backed up, we are able to proceed to the next step. Step 1: Setting Up The Build Environment All of the steps that we need to do must be done in Linux.
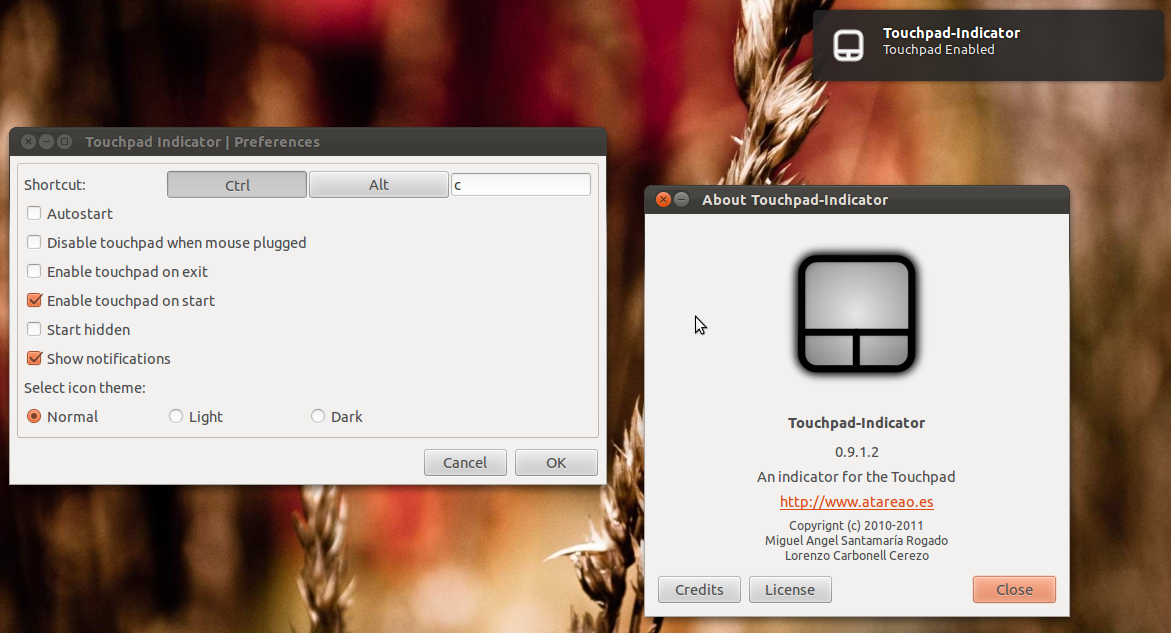
Install App On Ubuntu
CYGWIN will not work, for those that know what it is, and neither will a VM as we have to connect the Touchpad to the Linux machine (USB pass-through may allow you to use a VM, but it is untested). This can cause some trouble for people that strictly use Windows. Luckily there is an easy solution for installing a copy of Ubuntu on your PC, just like you would install an application.
When you’re done, you can uninstall it like a program and have no trace left. It is also a good way to familiarize yourself with the Linux operating system if you’re curious. You will need to download a program called wubi, it can be found. Once you are booted into Linux you will need to open a web browser and download the latest version of Java from their. After Java is installed, open a terminal from the ( Applications > Accessories ) menu. Inside the terminal, type: sudo apt-get update sudo apt-get install git After you have installed git, download and install the Palm Novacom software:. This is the driver that will allow us to interact with the Touchpad.
From the terminal run: git clone git://git.webos-internals.org/tools/meta-doctor.git cd meta-doctor mkdir downloads We are now ready to get the file that we will need to edit to make our Ubuntu partition. From the terminal run: cd downloads wget mv webosdoctorp302hstnhwifi.jar webosdoctorp302hstnhwifi-3.0.2.jar cd. Leave the terminal open as we will be coming back to it in the next step. Step 2: Configuring Meta-Doctor We now need to edit the Makefile in the meta-doctor directory.
Open the file with a text editor and uncomment the following lines: ENABLE_DEVELOPER_MODE = 1 AUTO_INSTALL_PREWARE = 1 ENABLE_BETA_FEEDS = 1 VAR_PARTITION_SIZE = 2GB Uncomment and change the following line: EXT3FS_PARTITION_SIZE = 8GB *Note* this is for a 32GB model Touchpad, if you have a 16GB model, you may want to lower the partition size to 4GB to save space. This is the partition that Ubuntu will save all of it’s files to. To make things easy for us, change the following lines: DEVICE = touchpad CARRIER = wifi *Optional* You can comment out the section about the CUSTOM_BOOTLOGO if you want to keep the standard HP boot logo, otherwise it will change it to a image of Tux the penguin. Save the Makefile and switch back over to the terminal that we left open.